
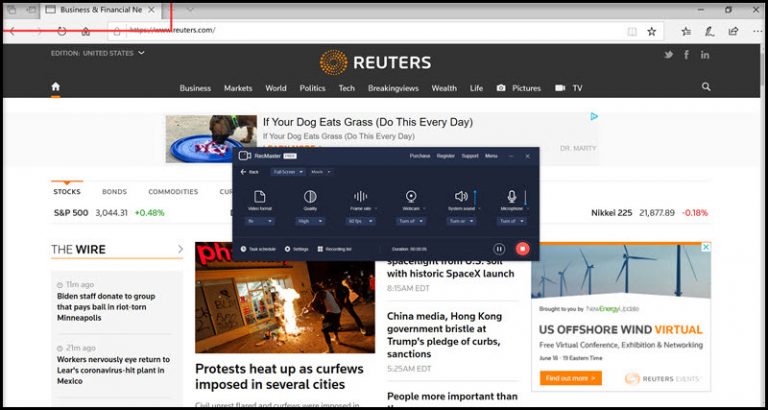
You can record the entire screen, a portion, or a single window, choose one to proceed.

SCREEN RECORD ON CHROME BOOK MANUAL
Once you have opened up this area, you can click into Settings subheading present in left navigation bar section that shows up which will take you directly towards Computers accessibility controls where all audio/video related settings exist within submenu headed by term “Choose Your Inputs”.Finally now when you reach towards bottom of that page there should be visible option having captioning Screen Recording enabled by default which implies its ready whenever you initiate it using combination keys provided at top while clicking into text box called ‘Start Recording’ mentioning global shortcut as Ctrl+Shift+1 always active even when focus moved out from that tab or window till any time until its pressed so have thing in mind while interrupting programm running in background or having work done because once pressed same sequence would stop whatever initiated using same whereas second option provided ‘Save as Video File would save recordings automatically as video file format right inside downloads folder itself without any manual intervention required anytime later. Next, to begin recording you will need to highlight how much of the screen you want to show. Click on the clock at the bottom right corner, and then click on the Screen Capture icon.


 0 kommentar(er)
0 kommentar(er)
